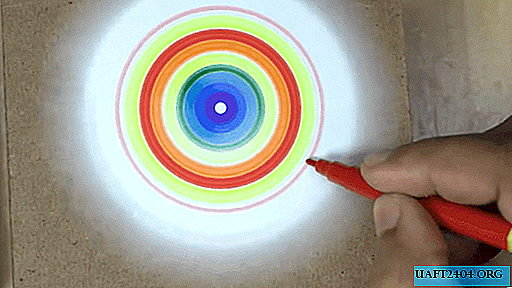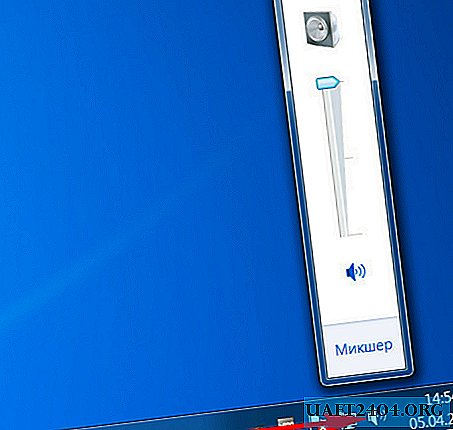Share
Pin
Tweet
Send
Share
Send
Reproduktory jsou tedy v hardwaru zkrouceny, posuvník hlasitosti systému je na svém maximu a film je stěží slyšitelný, co se dá dělat?
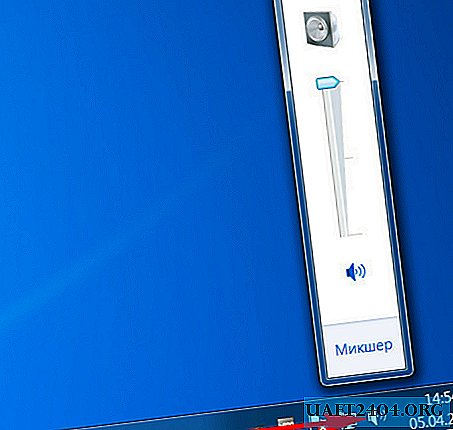
1. Přehrávače médií s vylepšením zvuku
Místní videoobsah se slabým zvukovým signálem lze zobrazit v přehrávačích médií s funkcí zesílení zvuku. Existuje mnoho takových pro Windows. Zde jsou některé z nich.
Přehrávač médií klasický
Nejjednodušší přehrávač Media Player Classic dodávaný s balíčkem K-Lite Codec Pack může zvýšit hlasitost zvuku až o 300%. Musíte jít do jeho nastavení.

V části „Přepínač zvuku“ přetáhněte posuvník zesílení na požadovaný limit. A pak restartujte přehrávač.

VLC
Známý přehrávač VLC dříve zajišťoval zvýšení hlasitosti až o 200%. Je pravda, že se vším výkonem byla kvalita zvuku ztracena, zejména u nízko koncových reproduktorů a reproduktorů. Následně se tvůrci programu rozhodli omezit zisk na 125%.

Pokud to nestačí, můžete experimentovat se zvukovými efekty.

Daum potplayer
Daum PotPlayer, stejně jako jeho kolega KMPlayer, přichází s vlastní regulací hlasitosti a je o něco silnější než systémový. Jedinou věcí je, že pokud používáte ve svém počítači upravenou sestavu PotPlayer nebo ji někdo jiný použil, musíte zkontrolovat, zda je nastavení hlasitosti přehrávače nastaveno v nastavení, nikoli v systému.

V nastavení PotPlayer můžete navíc aktivovat možnost zvýšení hlasitosti až do 200%.

Hráčka
V GOM Player, stejně jako ve VLC, je amplifikace implementována přímo na posuvníku hlasitosti. Zesílení se předpokládá až do 150%.

Mnoho funkčních přehrávačů médií může přehrávat videa nejen z místní knihovny médií, ale také ze sítě. Jejich schopnost zesílit a upravit zvuk lze tedy použít při přehrávání online videa. Například například přehrávače VLC, GOM, PotPlayer mohou přehrávat videoobsah z určitých webových zdrojů, zejména z YouTube. Pokud však sledujeme video online v prohlížeči Google Chrome, není potřeba žádný další software.
2. Zvýšit hlasitost v prohlížeči Google Chrome
Pro zvýšení hlasitosti v prohlížeči Google Chrome je k dispozici rozšíření Volume Master. Lze jej nainstalovat do úložiště prohlížeče na adrese:
//chrome.google.com/webstore/detail/volume-master/jghecgabfgfdldnmbfkhmffcabddioke?hl=cs
Rozšíření implementuje ovládání hlasitosti na panelu nástrojů Chrome s možností zesílení až o 600%.

3. Programy pro zlepšení zvuku v celém systému
Zvýšení hlasitosti v jednotlivých programech je jistě dobré, existuje však univerzální způsob, jak zesílit zvukový signál? Existuje nástroj pro celé prostředí Windows - a pro jeho běžné aplikace a pro jakékoli programy třetích stran? Pokud je přijatelná úroveň zvukového signálu potřebná pouze pro přehrávání videa nebo zvuku, je lepší použít řešení nabízená hráči. Většina funkčních přehrávačů médií (zejména těch, které byly uvedeny výše) jsou bezplatné produkty. Programy, které implementují nastavení zvuku v počítači, včetně zesílení signálu, jsou však obvykle licencovaným softwarem. Například dva z těchto programů.
Zesilovač zvuku
Sound Booster - program od vývojáře Letasoft, který vám umožní vylepšit zvukový signál ve všech aplikacích Windows až o 500%. V tomto případě bez zkreslení a zhoršení kvality zvuku. Funguje ze systémové lišty a je alternativou k ovládání hlasitosti systému. Poskytuje možnost pro zapnutí / vypnutí. Když vypnete funkci Sound Booster, systém se přepne na ovládání hlasitosti systému.

Mezi nastavení programu patří klávesové zkratky pro zvýšení / snížení hlasitosti, uložení úrovně hlasitosti atd. K dispozici jsou 4 provozní režimy, včetně nejradikálnějšího - „Super Power“, což je maximální zesílený zvukový režim na úkor kvality.

Sound Booster stojí asi 20 $, je zde 14denní testovací období, které vás seznámíme. Zkušební verze je vadná: každých 5 minut po dobu 5 sekund účinek programu zmizí, aby nás povzbudil ke koupi licence.
Poslouchejte
Hear je program vyvinutý společností Prosoft Engineering, systémovým zvukovým manažerem s velkým množstvím nastavení a efektů. Po instalaci v prostředí Windows program nahradí ovládání hlasitosti systému a v nastavení zvuku se zobrazí jako samostatné zvukové zařízení.

A samozřejmě zvukové zařízení Hear je automaticky vybráno jako hlavní v systému. Pokud chcete v nastavení zvuku přepnout na původní zvukový systém, musíte jako výchozí zvukové zařízení vybrat skutečné zvukové reproduktory nebo reproduktory počítače.

Rozhraní Hear má ovládání hlasitosti, ale protože program nahrazuje ovládání systému, můžete zvýšit hlasitost, resp. Pomocí posuvníku systému v oznamovací oblasti systému Windows. Tam, v podnose, se Hear skrývá se svým obrovským potenciálním nastavením. Mezi nimi jsou zvukové předvolby pro určité typy mediálního obsahu. Pokud objem implementovaný programem nestačí, můžete experimentovat s předvolbami a vybrat jedno nebo druhé nastavení, například pro filmy a TV.

Další funkce Hear, pokud jde o zlepšení zvuku, však nesouvisí přímo se zesílením signálu, ale eliminuje problémy se zkreslením zvuku reproduktorů a zvukových systémů pracujících na plný výkon. Pokud naše staré nebo levné zvukové zařízení pískne vysokou rychlostí, můžeme na kartě Program reproduktorů snížit vibrace reproduktorů a subwooferu a přesunout zaostření na střední frekvence.
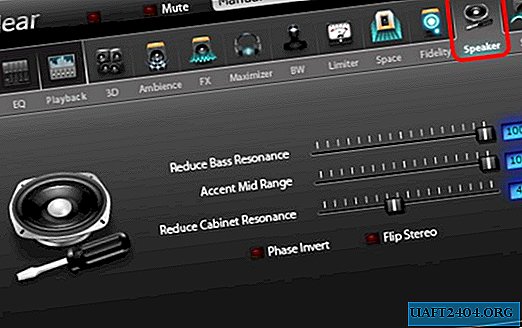
Ve stejné oblasti jako Sound Booster je program - asi 20 $. Můžete si vyzkoušet práci Hear v 7denní plně funkční zkušební verzi.
Share
Pin
Tweet
Send
Share
Send